HOW TO FLASH A NOKIA MOBILE PHONE USING PHOENIX
WARNING: Phone flashing is
a double-edged sword; it may be useful and dangerous at the same time. It may
brick/damage your phone for good (if not done carefully), so please DO NOT
flash your device if you don’t know what the hell flashing a phone means
In this post I will explain the use of Phoenix
(Nokia service software) to flash a Nokia (Symbian) mobile.
Flashing means re-installing phones firmware (Operating system) files. There
are many situations when it becomes necessary to flash a mobile
deletion/corruption of system files, phone is dead/bricked or any other method
to format the phone is not working etc. Besides, flashing can also be used to
update to latest (or any available) firmware or to flash a custom/cooked firmware.
So if you have any of the above issue, here goes the process, carefully follow
the instructions given below as such:
First up, note
down your phones Software/firmware version
find by pressing *#0000# at standby screen (Not applicable if the phone is
dead), product code (on the
sticker under battery in the form of 0XXXXXX)
and type (look at the sticker
under the battery; it is in the form of RM-xxx).
Step 1: Download latest version of Navifirm. Navifirm is free software, used to download official firmware files from Nokia servers.
Navifirm
download link:
Version 1.7-----http://www.mediafire.com/?8j2kubej8yda8oh,ty6ljgc57gjztjz
Version 1.5-----http://www.mediafire.com/download.php?1u867g42nk9a8y2
Step 2: Run Navifirm and wait until it loads the Products list (Phone model
names/types).
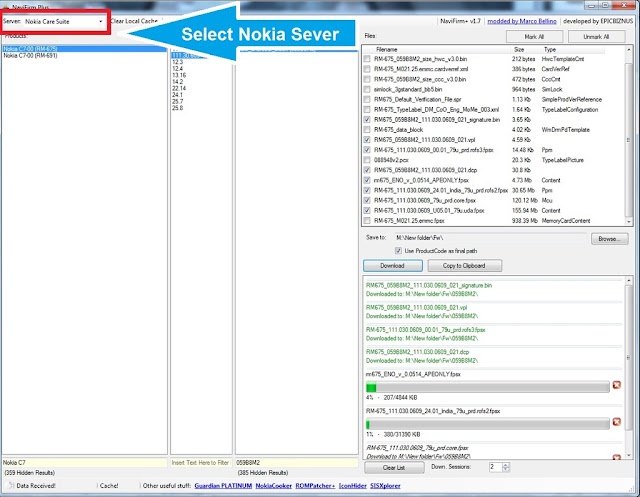
Step 3: Find your phone model in the list and select it (For example, select RM-697 for Nokia C5-03).
Step 4: Wait for a while until Navifirm loads Releases/firmware version list in the adjacent pane. Select the desired release – the software version must be the latest one or the one that is already installed in your phone, remember do not select the release/SW version that is older than the one your device already have. If you do not know which firmware version is installed in your phone (like in case the phone is not in working condition) then it is recommended to select the latest version (usually the last one in the list) to be on the safer side.
Step 5: Wait
until Navifirm loads “Variants”
in the next adjacent pane Now, under Variants Select
the firmware by country (Variants are Product codes of the phone – you
can find yours at the sticker usually below battery or at the package box).
Search and select yours from the list and wait until Navifirm shows firmware
files in the last pane.
Step 6: Do not
select any file, just use pre-selected files, choose the save to/download
location and click “Download” button. After download is complete, go to the
download folder and copy all the files.
Step 7: Now go to
“C:/Program Files/Nokia/Phoenix/Products”
and create a “New
folder” in the “Products” of the above path and name it RM-xxx (which is your phone type code that
you noted earlier, replace “xxx” with your phones actual code numbers, for
example it will be RM-697 for C5-03). Now paste the downloaded files (copied in
the Step 7 above) to the newly created folder “C:/Program
Files/Nokia/Phoenix/Products/RM-xxx″. Phoenix will look for the
files in the above folder when flashing the phone.
NOTE:
- C:\Program Files\Nokia\Phoenix\Products\RM-xxx (for
Windows 32 bit users)
- C:\Program Files
(x86)\Nokia\Phoenix\Products\RM-xxx (for Windows 64 bit users)
HOW To PLACE A PRODUCT IN
PHOENIX:
Step 1: Right click
the “phoenix
icon” in your PC ,click the “properties”Step 2: Click the "Open file location".
Step 2: Scroll up then you can find the folder "PRODUCT ".
Step 3: Open it and paste the RM-xxx folder in the “PRODUCT”.
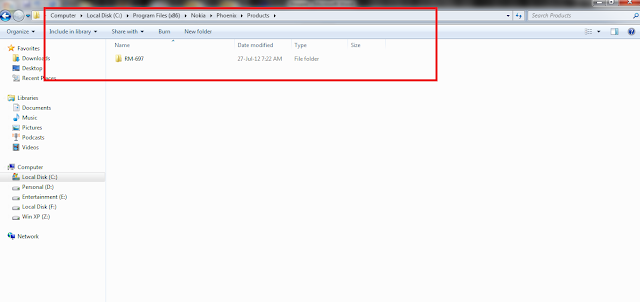
PHOENIX SERVICE SOFTWARE: (Used to flashing Nokia phones)
Step 1: Download Phoenix Service Software on your
computer.
Phoenix
Service Software download link:
Version 2012----http://www.mediafire.com/download.php?y7gbmkgr7i64f6w
Version 2011----http://www.mediafire.com/?jxw638rgcy8ml4b
Version 2011----http://www.mediafire.com/?vk1yz09p9b0q16y
Version 2010----http://www.mediafire.com/?gik38ginq2ye31q
Version 2010----http://www.mediafire.com/?6zic5zi1et00c6j
Step 2: Launch “Phoenix” after install it. Keep connections in “NO CONNECTION”.
NOTE: “NO CONNECTION” is used in dead phone flashing.
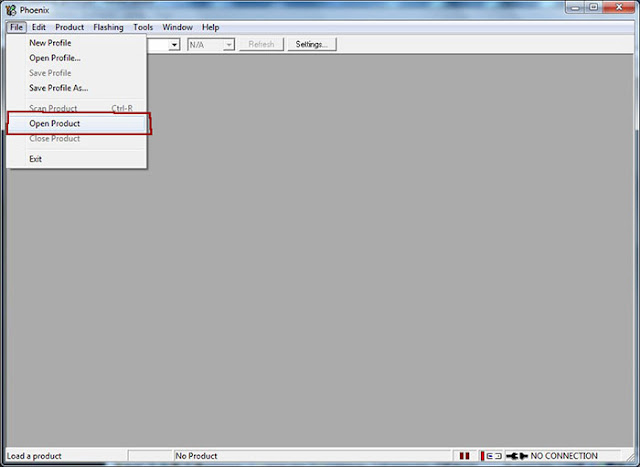
Step 4: In Open Product Dialog, your Firmware
will be highlighted automatically or find your firmware. (For example RM-697
for Nokia C5-03)
NOTE1: If not shows your product name follows the step below:
Save after finish these steps.
NOTE2: If you cannot save, save it on Desktop and copy it to
desired location.
Step 5: Now from
the menu click on “Flashing -------à Firmware
Update”.
Step 6: Now, under Product information, click on “Browse Product Code”. “Select
the available product code”.
Press “OK
NOTE1: Switch
off your mobile phone.
NOTE2: Don’t connect mobile phone to “PC or Laptop”
NOTE3:
Your phone battery should be fully charged.
Step 8: Now,
click on the “Refurish” button to begin flashing your phone.
Step 9:
Connect your phone using “USB” cable after
showing popup message as given below.
NOTE: If
problem persist it show a popup message as given below and follow the steps it
shows
Step 10: Wait until
a pop-up message appears saying that “flashing is complete”.
FLASHING FINISHED!!!!!! HAVE A NICE DAY!!!!!!!
Note1: Normally Phoenix takes 5-10 minutes to flash your Phone.
Once Flashing is done you can remove the cable and restart your phone.
Note2: If Phoenix gives
error while running in Windows Vista or 7 then try running it in compatibility
mode (Right click on Phoenix icon “Properties”---à “Compatibility”--à Check “Run this program in compatibility mode for Windows XP”
(Service Pack 3 or 2) – Click “Apply” and then “OK”).




























